- Part 1. Restore from MobileTrans Backup
- Part 2. Restore from iCloud Backup
- Part 3. Restore from iTunes Backup
- Part 4. Restore from Kies Backup
- Part 5. Restore from BlackBerry Backup
- Part 6. Restore from OneDrive Backup
Wondershare MobileTrans allows you to restore your device from different backup files by using the feature of "Restore from Backups", such as iCloud backup, iTunes backup, Kies backup, BlackBerry backup, OneDrive backup, etc.

Part 1. Restore from MobileTrans Backup
Step 1. Choose "MobileTrans" to restore the backup
First of all, connect your iOS to Android device. If you've ever used MobileTrans to backup your device to your computer, you can choose "MobileTrans" from "Restore from Backups" in the primary window of the software.

Step 2. Restore MobileTrans backup to your iOS or Android device
Now, choose of your MobileTrans backup files. Then you can select the file type that you want to transfer.
When it's all ready, you can "Start Transfer" to begin the process. During the entire process, keep your device connected.

Part 2. Restore from iCloud Backup
Step 1. Sign in with your iCloud account
To get started, plug in your iOS or Android device to your computer and make sure that it can be detected. Then run the program and click "Restore from Backups" > "iCloud".

Step 2. Download your iCloud backup
Once you've entered the iCloud account, you can see all your iCloud backup files displayed. Before the data transfer, you need to wait for the iCloud backup to be downloaded first. It will take a few minutes, depending on the file storage.

Step 3. Restore iCloud backup to your iOS or Android device
Once the iCloud backup is downloaded, you can click on the "Start Transfer" button to begin the process. Throughout the process, make sure that your device is connected, so that you can have a successful data transfer.

Note: If you want to replace your device's data, you can use the "Clear data before copy" feature.
Part 3. Restore from iTunes Backup
Step 1. Choose "iTunes" to restore the backup
First of all, connect your iOS to Android device. Then in the Primary window of the software, select the solution of "Restore from Backups". In the options provided, choose "iTunes".

Step 2. Restore iTunes backup to your iOS or Android device
Choose an iTunes backup file on the displayed list and check the file type that you want to restore to your device. You can choose whatever you want here. Under the destination device, you can use the "clear data before copy" feature to erase your device before restore the iTunes backup, if you wish.
When it's all ready, you can "Start Transfer" to begin the process. During the entire process, keep your Android device connected.

Part 4. Restore from Kies Backup
Step 1. Choose "Kies" to restore the backup
First of all, connect your iOS to Android device. Then in the primary window, lick "Restore From Backups", and choose "Kies" in the options presented.

Step 2. Restore Kies backup to your iOS or Android device
Select the file you would like to transfer from the available backup files on the left. In case you don’t see the file you would like to transfer, click on "Add Backup File" for additional options.
Click on "Start Transfer" to begin the process. Keep the phones connected through the process. You can also decide to erase the destination device before copying any files. If you want to do this; simply check the "Clear data before copy" box below the destination phone.

Part 5. Restore from BlackBerry Backup
Step 1. Choose "BlackBerry" to restore the backup
First of all, connect your iOS to Android device. Then in the primary window, click "Restore from Backups", and then select "BlackBerry" from the options displayed.

Step 2. Restore BlackBerry backup to your iOS or Android device
From the left side, choose your BlackBerry backup file and then select the content to restore. You only need to check the box before the file types. If you want to replace your device's content, you can do it by checking the "Clear data before copy" box.
Now, click "Start Transfer" to begin the process after all steps above. Then you only need to keep your device connected through the entire process, and the Wondershare MobileTrans will do all for you automatically.

Part 6. Restore from OneDrive Backup
Step 1. Choose "OneDrive" to restore the backup
First of all, connect your iOS to Android device. Then in the Primary Window, select "Restore from Backups". In the options provides, choose "OneDrive" from the options presented. Sign in your OneDrive account.

Step 2. Restore OneDrive backup to your iOS or Android device
Once you've got in, you can choose the file type that you want to restore to your device. Then click on "Start Transfer" to begin the process. Be sure to keep your phone connected through the entire process.
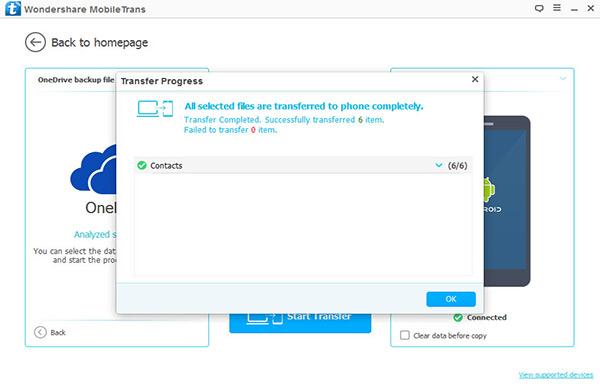
Note: If you want to replace your device's data, you can use the "Clear data before copy" feature.
